ブログなどの記事を作成するとき、パソコン画面上の表示を伝えるためにその部分を画像ファイルにして使用するときがあります。専用ソフトを使っておこなう場合もありますが、Windowsには初めから専用ツールが用意されています。
当記事では、Windows10に追加されたツール「画面領域切り取り」をご紹介します。デスクトップ画面ではパッと見てもどこにあるかわからないので、まずはどこにあるかを見ていきます。
なお、以前から「Snipping Tool」も画面切り取り用によく使われています。当サイトでも紹介記事がありますのでご参照ください。
「画面領域切り取り」はどこにあるの?
ショートカットキーで実行
ショートカットキーだと手間なく実行できます。キーボードのWindowsロゴキー+Shift+SでOK。
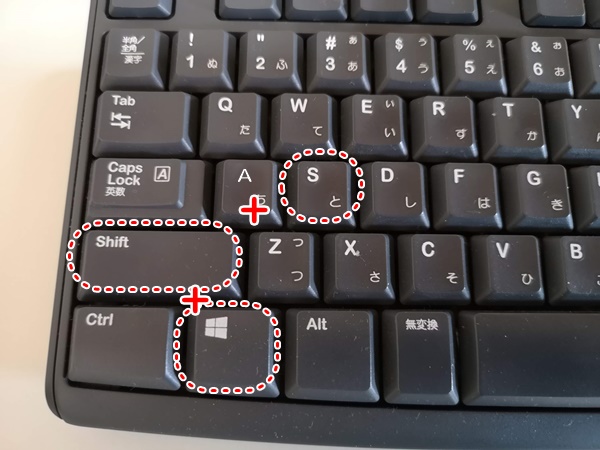
アクションセンターから実行
画面右下のアイコンからアクションセンターを開くと見つかります。クイックアクションのひとつにあります。
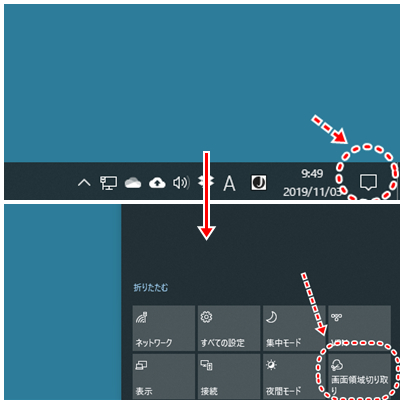
もし見つからない場合は、クイックアクションの並ぶあたりで右クリックすると編集追加ができます。
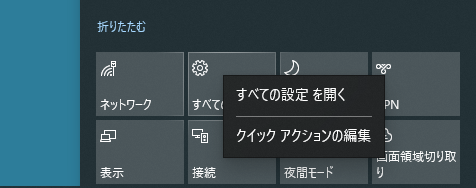
PrintScreenボタンで実行
キーボード設定をすると、PrintScreenボタンを押すだけで実行できます。
PrintScreenボタンはココ。※機器により異なる場合があります。
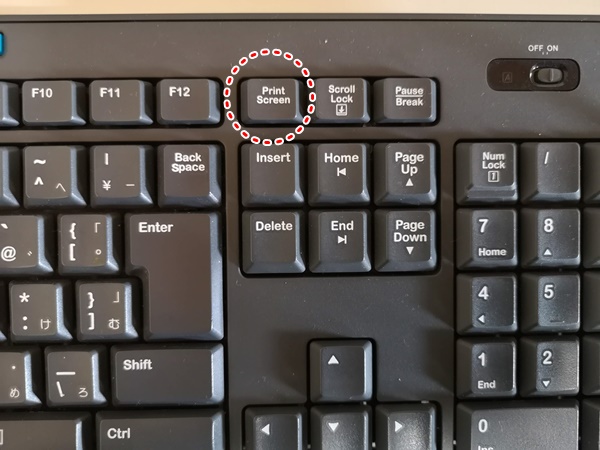
設定方法
Windowsの設定から「簡単操作」⇒「キーボード」にあります。これをONにします。
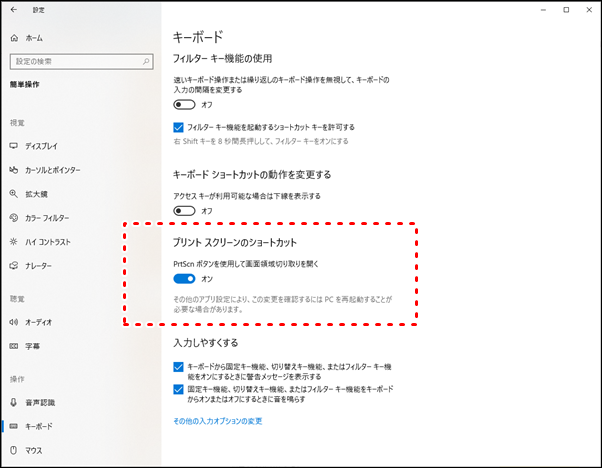
起動画面
「画面領域切り取り」が起動すると、画面全体が暗くなり上部中央にメニューが表示されます。
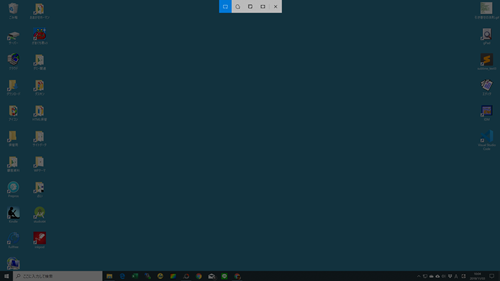
メニューをアップしたところ。

まとめ
「画面領域切り取り」ツールを操作すると、「Snipping Tool」よりさらにカンタン操作だなと実感します。使い方に関しては別記事でご紹介します。