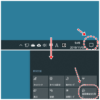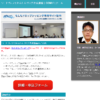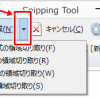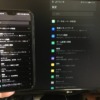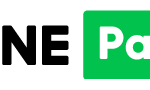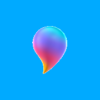Windows10でのsnipping Toolの場所はどこ?
Snipping Tool(スニッピングツール)は、画面の切り抜きを画像ファイルにするWindows標準のPCソフト。
Windows8または8.1のときには、アプリメニュー画面で起動するアイコン(イラスト)を探したが、Windows10になるとその画面がないので少しとまどう。
で、どこにあるかを探してみる。探し方は2通り。
なお、使い方についてはこちらの記事でどうぞ。
すべてのアプリから探す
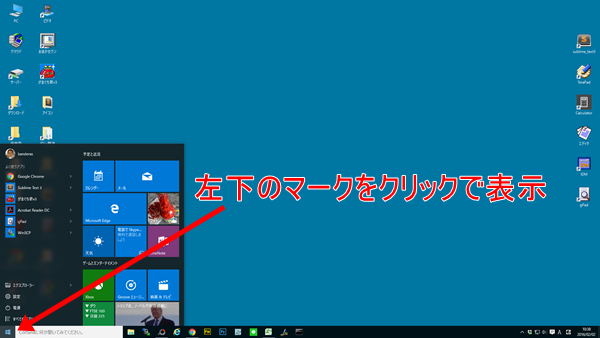
まず、Windows10のデスクトップ画面で左下スタートメニューボタンをクリック。メニュー画面が開く。
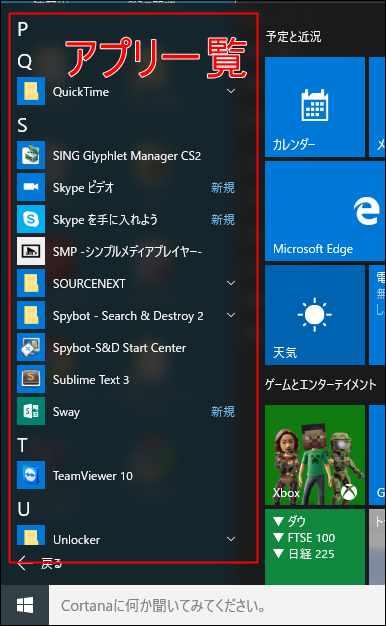
「すべてのアプリ」をクリックして一覧を表示。
“Snipping Tool"なので「S」の欄かなと思っていたが、ここにはいない。
ではどこにいるかというと…
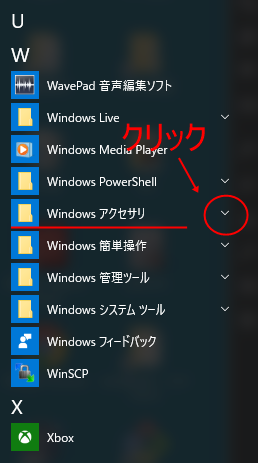
「W」の欄まで移動して「Windowsアクセサリ」を開いてみる。赤マルのところをクリックすると開く。
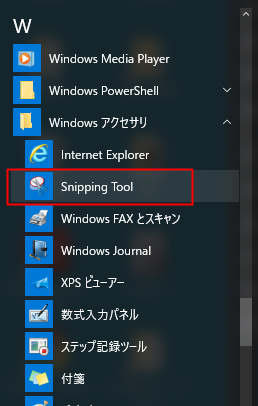
Snipping Tool(スニッピングツール)は、ここに格納されていました。

よく使う場合は、タスクバーにショートカットアイコンを置きましょう。
※タスクバーとは、画面下の黒い部分です。
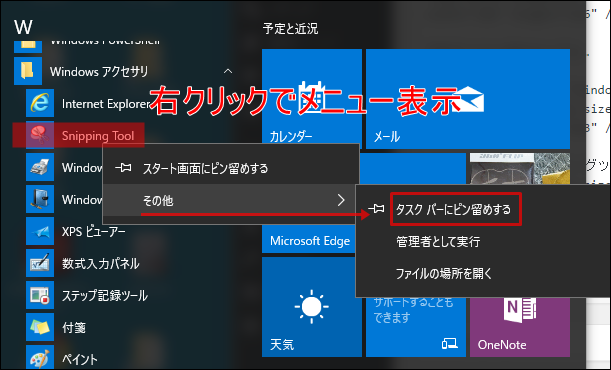
右クリックメニューから「その他」→「タスクバーにピン留めする」をクリック。

タスクバーに表示された。ここからワンクリックで起動ができる。
タスクバーから削除したいときは、アイコンを右クリックしてメニューから削除可能。
検索から探す
もっと手間なく探す方法は、左下の検索フォームに直接入力でOK。

※Windows10の最新アップデートをすると「Cortanaに何か聞いてみてください」となります。新しい検索機能の「Cortana」が起動しているので、一度クリックするとCortanaの説明窓が開きます。

スキップしたいときは、再度入力フォーム部分をクリックすると下記のように変わります。
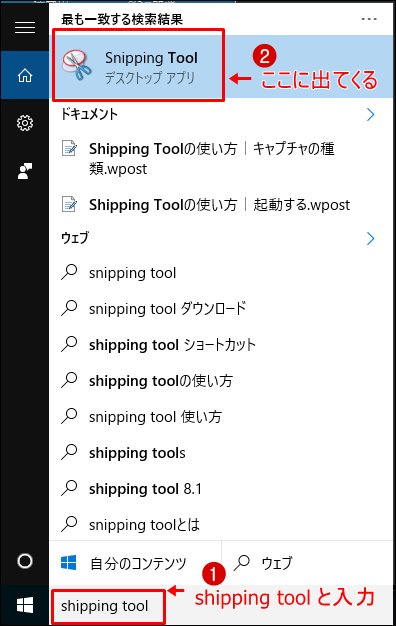
この状態になると検索可能。
再度クリックして入力可能になるので「snipping tool」と打ち込む。カタカナやひらがなでは出てこないので注意。
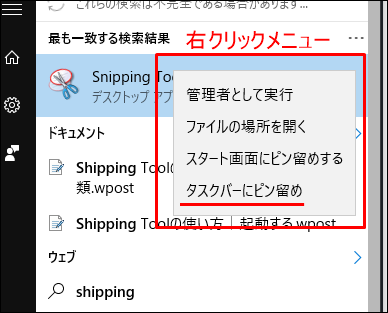
一番上のところに表示されるので、起動はそのままクリックでOK。
右クリックからタスクバーに置くことも可能。
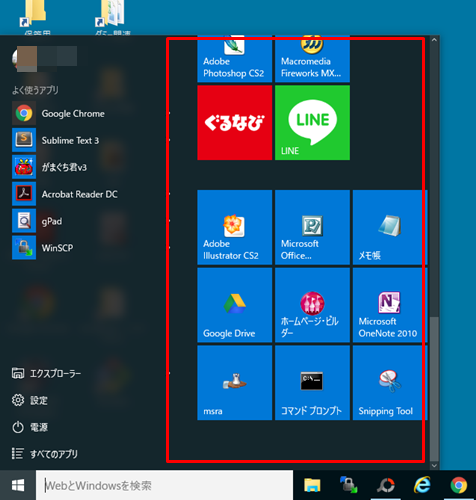
ちなみに「スタート画面」とは、下記のこと。
スタートメニューを開く手間があるので、やはりタスクバーに置くのがおすすめ。
Snipping Tool(スニッピングツール)の使い方については、下記からどうぞ。
その他機能でキャプチャ
Windows10では、同様にキャプチャ機能の「画面領域切り取り」があります。後発だけにさらにカンタン操作になっているので一度お試しください。