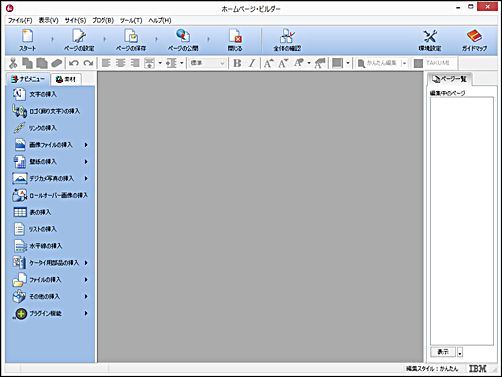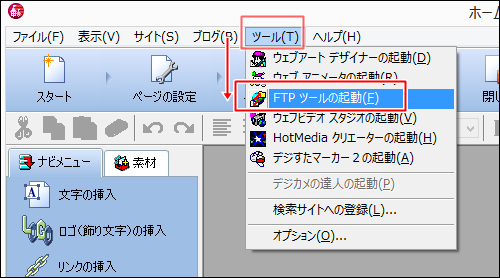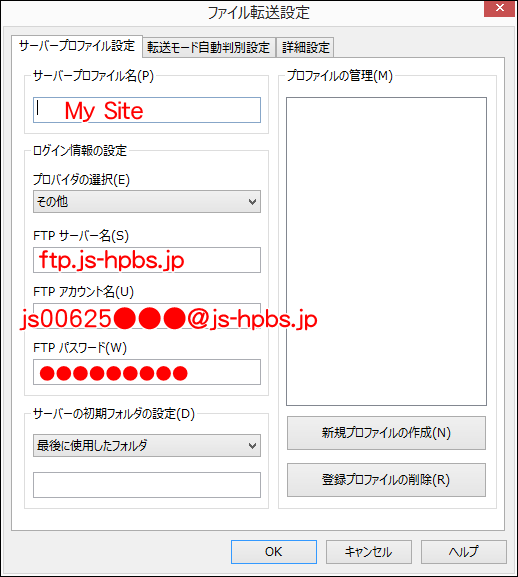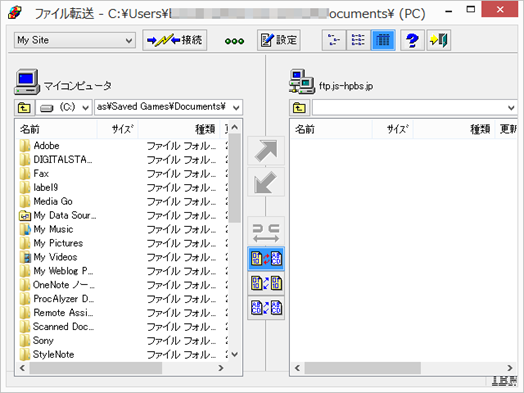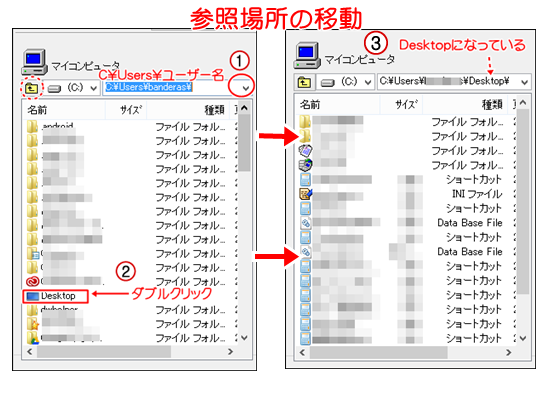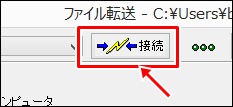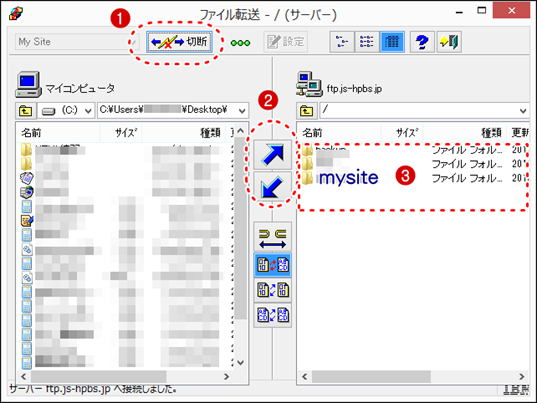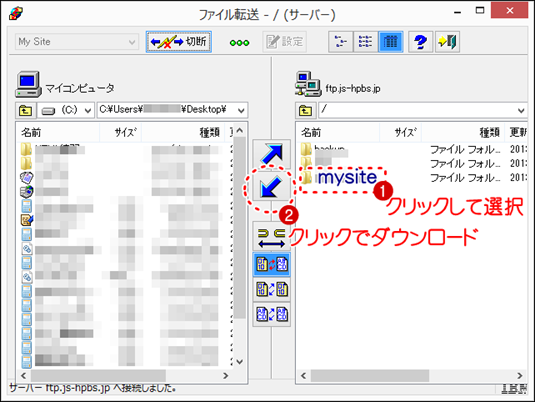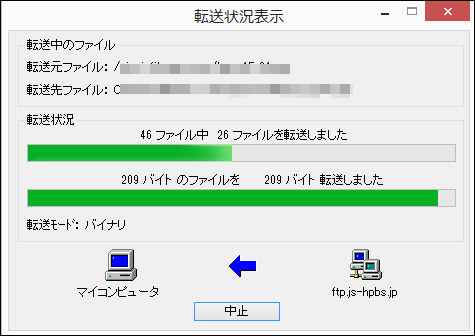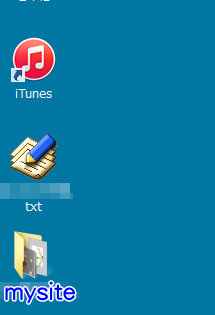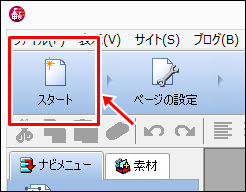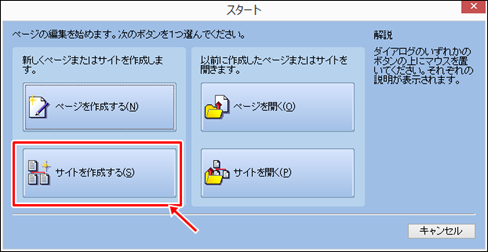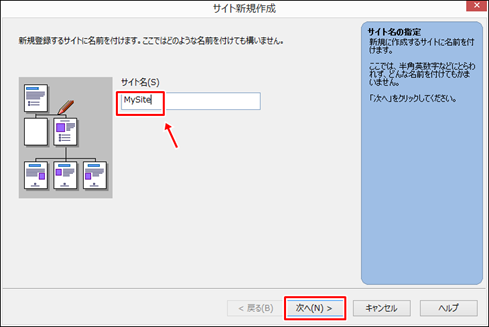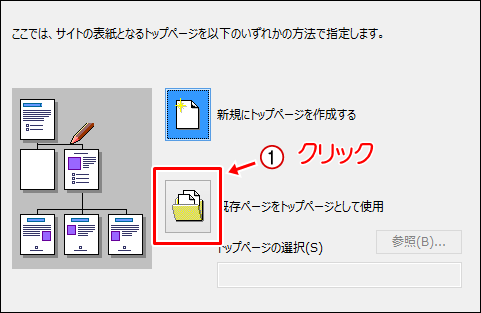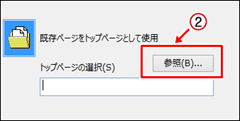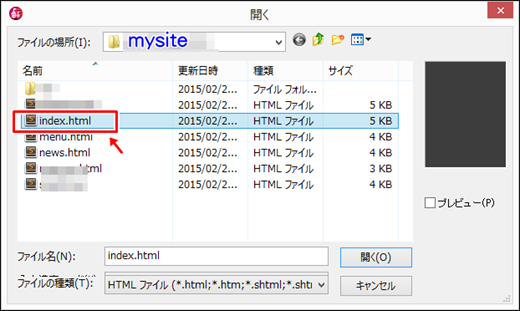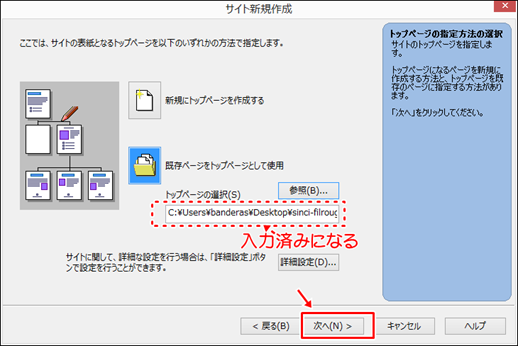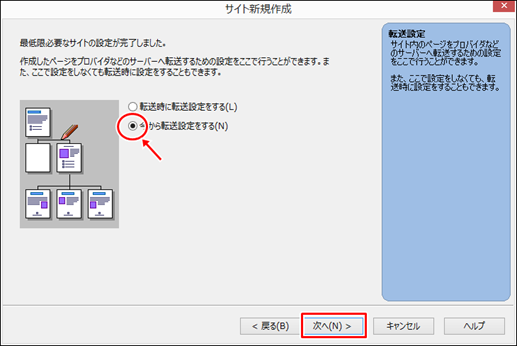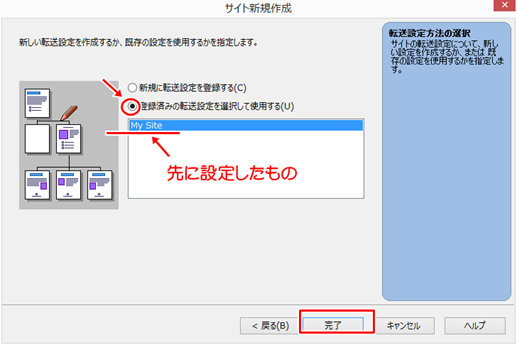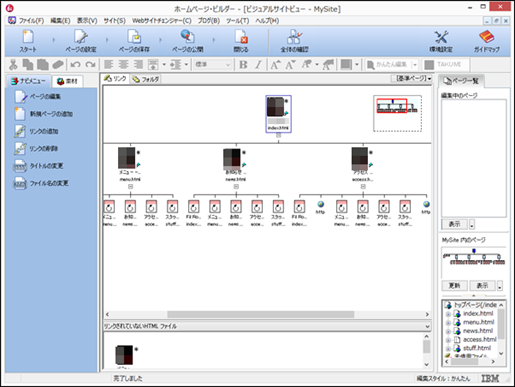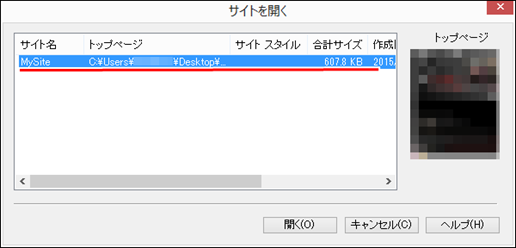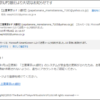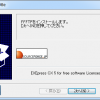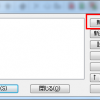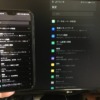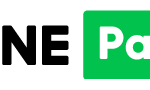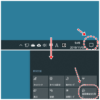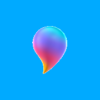新しく買い替えたパソコンでホームページ編集する|ホームページビルダーの使い方
ホームページビルダーをお使いのお客様からご質問をいただきましたので解説。
現状
- ホームページビルダーを使ってホームページを作成、編集をしていた。
- 先日、パソコンを新しく買い替えたので、新しいパソコンからホームページ編集を行いたい。
- サーバーはジャストシステムの「ホームページビルダーサービス」
- バックアップしたデータは、前のパソコンから移行していない
ファイルダウンロード手順
概要
パソコン上にホームページのバックアップしたファイルがないので、サーバーにあるファイルをダウンロードしてバックアップデータとする。
FTPツールを使ってサーバーと接続、ダウンロードしたのちにサイト設定を行う。
使用するホームページビルダーのバージョンは10で旧型だが、要領は他バージョンでも大きな変更はないと思うので参考にしてほしい。
ホームページビルダーの起動
まずはホームページビルダーの起動。インストールしたばかりで、まだ何も設定していない状態。
はじめにガイドのポップアップが出るが、不要として閉じる。
FTPツール(ファイル転送ツール)の起動
上部ナビメニューから「ツール」→「FTPツールの起動」を選択してクリック。
※バージョン15では「ファイル転送ツール」の名前に変更されているのを確認しました。同じツールです。
同様にバージョン15での手順を載せた記事がありますのでこちらを参照していただいてもOKです。
http://www.alpha-mail.jp/support/first/ftp/w_hb15.html
ファイル転送設定
サーバーのFTP情報を入力する。
- サーバープロファイル名・・・任意のもの。自分がわかればOK。
- プロバイダの選択・・・「その他」
- FTPサーバー名、FTPアカウント名、FTPパスワード・・・それぞれの契約情報から確認。FTPサーバー名はおそらく共通だと思うので公開している。
他はそのままでOK。入力が終わったら下部の「OK」をクリック。
FTPツール(ファイル転送ツール)の起動
上記設定が終わって準備ができた画面。まだサーバーとは接続していない状態。
左の枠にはパソコン上、右の枠はサーバー上のファイルが表示される。
パソコン上の参照場所を移動
まずは左の枠内を変更する。初期ではドキュメントファイルの中を参照していてわかりにくいので、デスクトップに変更する。
デスクトップ上をバックアップ場所に指定するということ。
- C\Users\(ユーザー名)に切り替える。
- 「Desktop」をダブルクリック。
- デスクトップ上のファイルやフォルダが表示される。
サーバーと接続
上部の「接続」をクリック。
接続が成功した状態。
- 「接続」の文字が「切断」に変わる
- 色が付き、操作可能になる
- サーバーの状態を参照。ホームページデータのフォルダがある。ここでは仮で「mysite」とする。
ファイルダウンロード
フォルダごとホームページデータをパソコンにダウンロードする。
- ホームページのフォルダをクリックして選択。
- ダウンロードのボタンをクリック。
ダウンロード中の画面で、進行状況が表示される。
ダウンロード完了。左の枠に同名フォルダが表示される。
デスクトップを表示すると、フォルダが存在していることが確認できる。
次にサイト設定を行う。FTPツール(ファイル転送ツール)はここでいったん閉じる。右上の✕印をクリック。
サイト設定手順
概要
新しくサイトを作成するときの要領で行う。サイトを認識させて編集可能状態にする。
スタート
ホームページビルダーを起動。上部左端の「スタート」をクリック。
(画面はバージョン10のもの)
「スタート」画面が開く。ここで「サイトを作成する」を選択してクリック。
サイト新規作成
サイト名または任意の名前を入力して次へ。ここで入力する名前はソフト上で表示するもので、自身で判別できるものであればOK。
トップページの指定
トップページにあたるファイルはindex.html。先にダウンロードしたフォルダの中の同名ファイルを指定する。
1. 「既存ページをトップページとして使用」をクリック。
入力部分ができる。参照ボタンをクリック。
デスクトップ上のホームページフォルダ「mysite」の中身を表示。そこにあるindex.htmlをクリックして選択、「開く」をクリック。
入力欄に対象ファイルのパスが入る。「次へ」をクリック。
転送設定
ここでファイル転送の設定になる。ここで先に設定したものを関連付ける。
「今から転送設定をする」を選び、次へ。
一覧にファイル転送ツールで設定したものが表示されている。
「登録済の転送設定を選択して使用する」を選択、「My Site」を選択して完了。
指定されたフォルダ内のファイルが読み込まれて、サイト構成図が表示される。
これでファイル編集可能となる。
次回は「スタート」→「サイトを開く」で一覧から選択できる。
以上で手順解説を終わります。