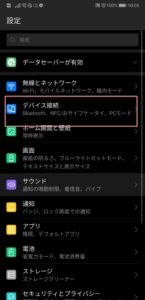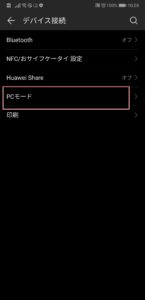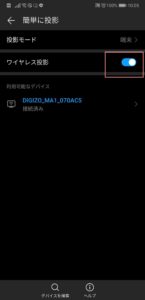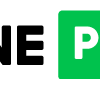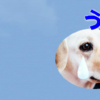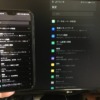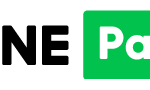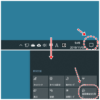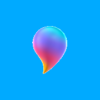Miracast(ミラキャスト)でAndroidスマートフォンとテレビをつなぐ
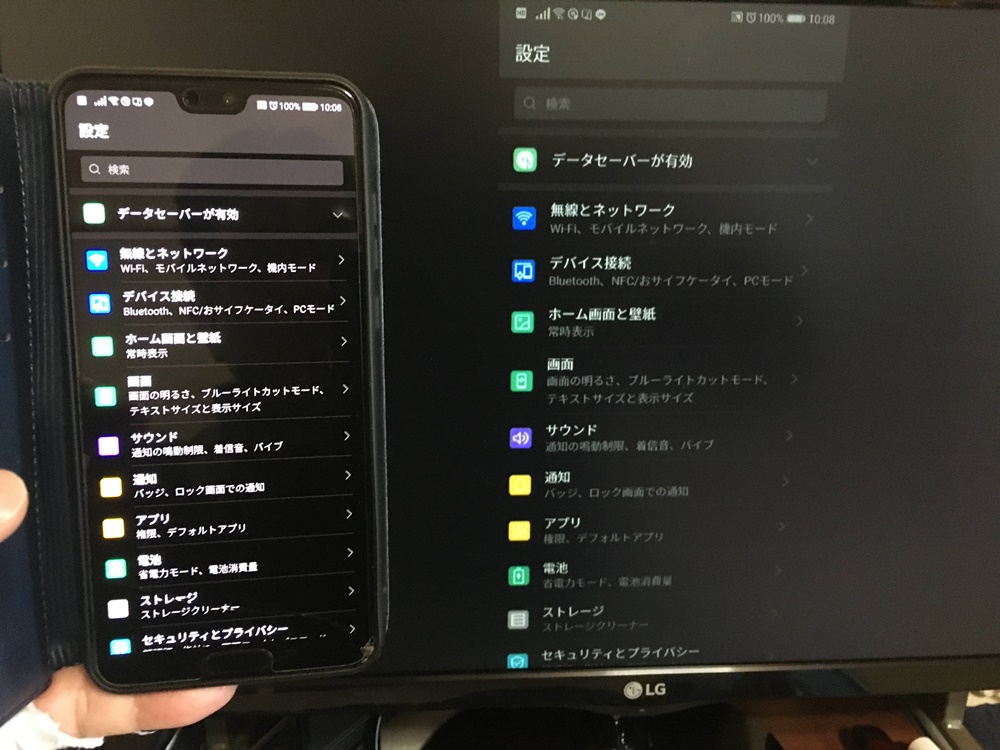
スマートフォンの画面をテレビやパソコンで使用するディスプレイの画面にミラーリング(投影)する方法です。
ビデオ通話でオンライン宅飲みが流行っている昨今、スマホで使える機能をそのままに大画面で表示したいと思い、今回試してみました。
以前にパソコンの画面を大画面テレビにミラーリングする方法を紹介しましたが、今回はスマートフォンでやってみます。
パソコンでの接続はこちらの記事からどうぞ。
Miracast(ミラキャスト)とは?
1対1で対応機器同士を無線で通信させ、画面を転送して映し出す技術のこと。パソコンやスマートフォンの画面をそのまま大画面テレビなどに映し出します。
使用する機器
ミラキャスト機器
少し古い機種になります。プリンストンの「デジ像 PTW-MA1」で、2016年に購入しましたがすでに販売終了しています。最新機器では使い勝手が良くなってると思いますが、基本的な機能は同じです。

外部から電源供給が必要で、コンセントが近くにあることも必要です。

ディスプレイ機器
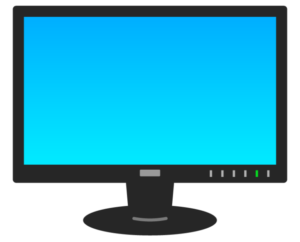
デスクトップパソコンのディスプレイを使用します。
ミラキャスト機器を挿すため、入力用にHDML端子が付いていることが必須です。
あと、音声出力のためのスピーカーがディスプレイ本体にあるのが理想で、最低でもヘッドフォン端子があればOKです。これがないと、映像は出ますが音声がない状態になります。
スマートフォン機器
スマートフォンは、ドコモのファーウェイP20 Pro(HW-01K)を使用しました。
Androidバージョン9.0のスマートフォンです。

ディスプレイの準備
まずはディスプレイ側の準備をします。
ミラキャストを接続する
ディスプレイ裏側にHDML端子があったので、直接ミラキャスト機器を挿します。ミラキャスト機器本体横にUSB端子があるので、ここにケーブルを挿してコンセントまで接続します。
使用するディスプレイにはスピーカーが内蔵されていないので、ヘッドフォン端子にヘッドフォンを挿します。

ディスプレイの設定
パソコンと設定しているわけではないので、あくまでディスプレイ本体での操作となります。使用するディスプレイは本体に操作ボタンが1つあるので、そこから操作します。このあたりは機器ごとに操作方法が異なるので参考程度にどうぞ。
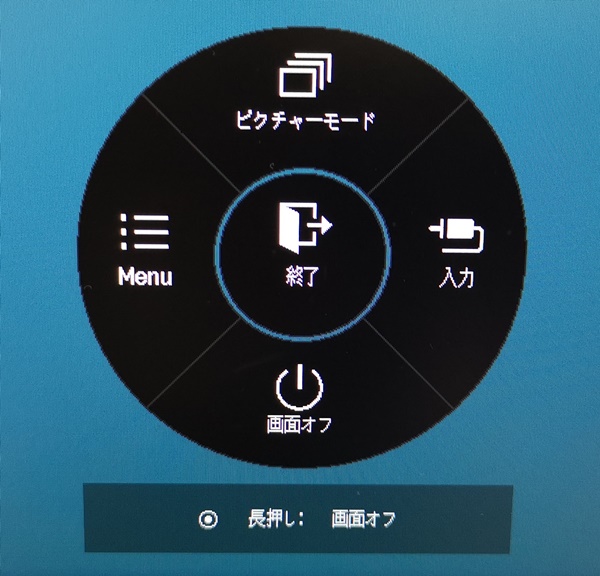
ボタンを一回押すとメニュー画面が出てきたので「入力」を選んで押すと入力が切り替わりミラキャスト画面に変わります。ちなみに、パソコンを起動した状態でこの操作をすると、パソコン画面とミラキャスト画面の切替ができます。
切り替えてミラキャストの画面を出したのがこちら。

スマートフォンと接続
ディスプレイ側が用意できたので、今度はスマートフォンで設定していきます。
使用するのはファーウェイのP20Proでドコモの機種です。アンドロイドバージョンは9です。バージョン9以外の場合、またはスマートフォンの機種によって機能及び表示が異なるかもしれませんので、あくまで参考にどうぞ。
「設定」から「デバイス接続」へ進みます。
「PCモード」を開き、
「ワイヤレス投影」をONにすると周辺機器の検索が始まってミラキャスト機器名が表示されました。機器名をタップして接続します。
接続完了です。
接続してできること
スマートフォンの画面がそのままディスプレイに映し出されます。
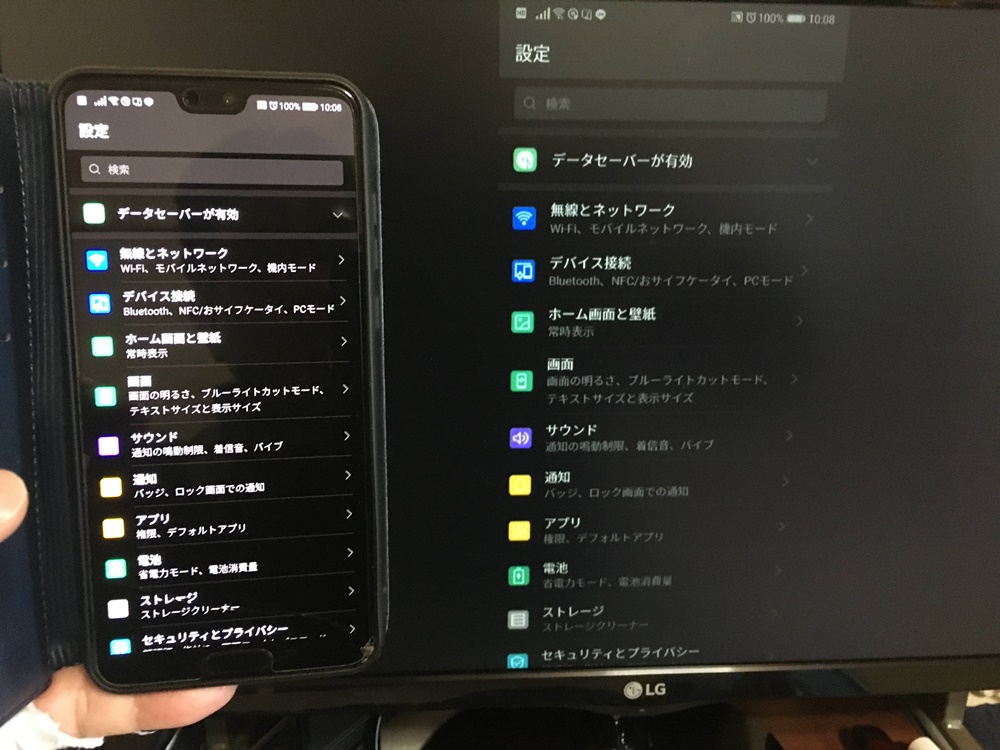
そのまま映し出すだけなので、操作はスマートフォン本体で行います。
動画を観る
YouTubeやストリーミング動画(アマゾンビデオやFuluなど)が大きい画面で観れます。
スマホで画面の向きを「自動回転」にしておくと横になりディスプレイいっぱいに映ります。
ビデオ通話をする
私はこちらを目的にしてました。LINEで友だちとオンライン宅飲みをしようと始めはパソコンからやってたのですが、スマホでないとできない機能があるので(顔の装飾など)これを思いついた次第です。
これは余談ですが、実際に試したときは金曜日の夜8時ごろ。通信が不安定のせいかまともに会話ができず、結局確かな検証できずじまいでした。以前日曜日の同時刻では快適にできたのですが、まだまだ改善の余地ありです。
まとめ
グーグルキャストやアマゾンのファイヤースティックなど、用途は異なりますが大画面で楽しむためのツールの需要が増えていて、今回紹介したミラキャスト機器は一番リーズナブルで手軽に楽しめるものだと実感しました。
便利ツールとして一度お試しすることをおすすめします。
でわでわ。