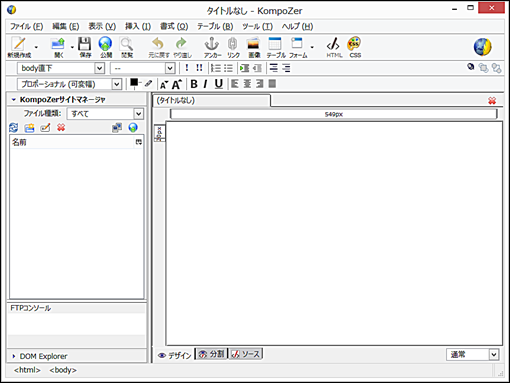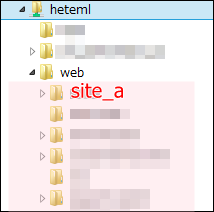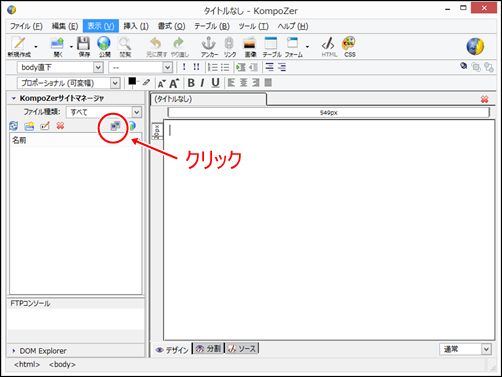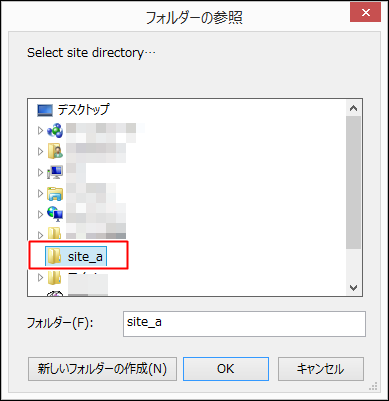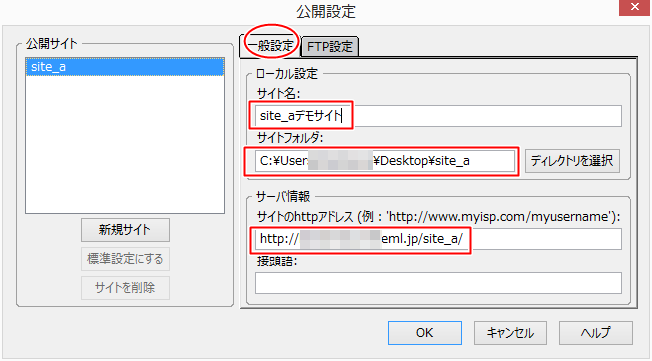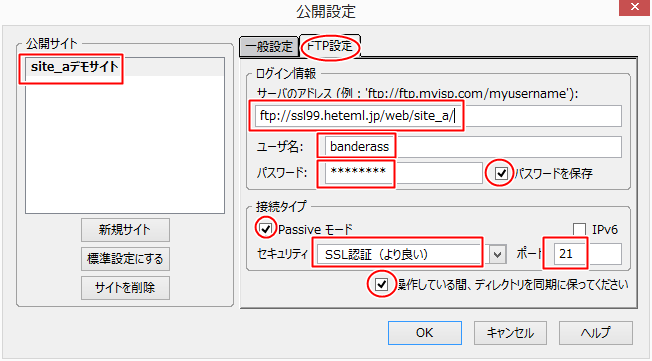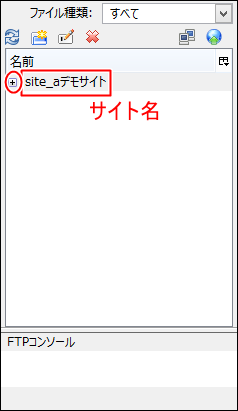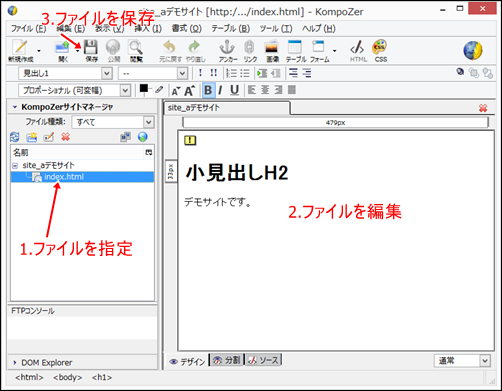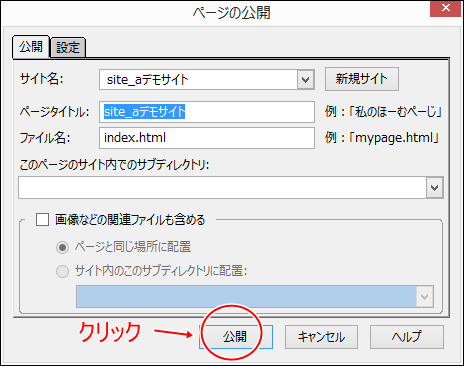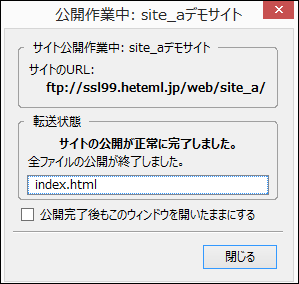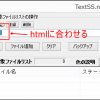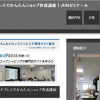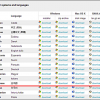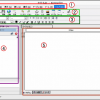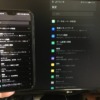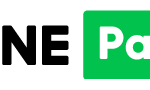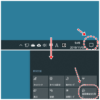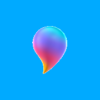KompoZer(コンポーザー)の使い方|公開設定をヘテムルで
KompoZer(コンポーザー)は、とても便利なHTMLエディター。
ソフト本体から直接FTP接続をおこなうための公開設定について手順を追って紹介。
公開設定サイトごと編集ができるので、先に設定しておくと楽チンです。
サイトデータの場所
サーバーフォルダ
レンタルサーバーは「ヘテムル」を使います。そこにサイトを設置、これをサイトAとする。
ヘテムルは、サイト表示は「web」フォルダ直下としているので、そこに「site_a」フォルダを設置。
ローカルフォルダ
PC上にあるサイトデータフォルダ「site_a」は、今回はわかりやすいようにデスクトップに設置。
通常は、ご自身の任意の場所に設置する。
サイト設定
サイトの編集
コンポーザー起動後、左枠サイトマネージャーの上あたりにある赤丸マーク(サイトの編集)をクリック。
PC上にあるフォルダの場所を聞かれるのでデスクトップにある「site_a」を指定する。
公開設定のウィンドウが開く。まずは一般設定。
ローカル設定で、
- サイト名
- サイトフォルダ・・・PC上のデータフォルダの場所パス
サーバー情報で、
- サイトのhttpアドレス・・・サイトURL
を入力。追加はサイトURLくらいで、他はすでに入力済になっている。
サイト名はフォルダ名がそのまま入っているので修正する。
入力が済んだら、次はFTP設定。赤丸部分、上部にあるタブをクリックして「FTP設定」に切り替える。
- まずは左枠でサイトフォルダが合っているか確認。サイト名を変更していれば、ここにサイト名が表示される。
- サーバのアドレス、ユーザ名はヘテムルユーザーパネルで確認。パスワードは自分で設定したものを入力。ユーザーパネルで確認ができない。
- パスワードを保存するのはセキュリティ上はよくない。しかし、次回以降に自動ログインしたいときはチェックを入れておく。
- Passiveモードにチェックを入れる。セキュリティは「SSL認証」ポートはそのまま「21」。「同期を保つ」にチェック。
※サーバーアドレスは、「web」を含めて対象フォルダまでのパスを入力することが必要。
「OK」をクリックして確定。左枠に設定したサイトが表示される。「+」をクリックするとフォルダの中のファイルが一覧で出てくる。
さっそくindex.htmlを編集してみる。
ファイルのアップロード
- ファイルを指定(index.html)
- ファイルを編集
- ファイルを保存
- ファイルのアップロード(公開)
ファイルの保存後に、「ファイルの公開」アイコンをクリック。
「ページの公開」枠が開き、中身を確認して間違いなければ「公開」をクリック。
※複数サイトを登録していると、サイト名のところが違うものになっている場合がある。
間違ったまま進むと、別のサイトの同名ファイルに上書きをしてしまうので注意!
アップロードが成功すれば、下記の表示が出る。
この表示が出ないか、もしくは別の表示になった場合は何かしらのエラーの可能性がある。
再度、始めから進めてみよう。